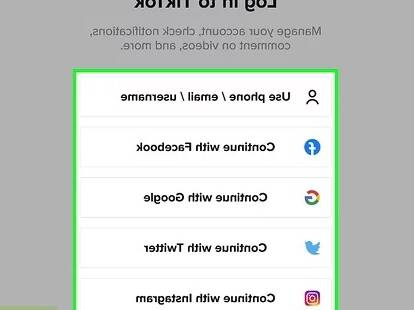Welcome back to our blog, where we strive to provide you with the latest tips, tricks, and insights into the digital world. Today, we’re diving into a topic that has been buzzing among TikTok enthusiasts – how to screen record on TikTok Live on iPhone. As TikTok continues to dominate the social media landscape, users are constantly seeking ways to enhance their experience and share their favorite moments with friends and followers. Whether you’re a content creator looking to capture engaging live streams or simply an avid viewer wanting to save those funny, heartwarming, or inspiring moments, we’ve got you covered. In this article, we will explore the step-by-step process of screen recording on TikTok Live using your iPhone. So, get ready to become a pro at preserving those unforgettable TikTok Live memories right at your fingertips. Let’s get started!
Step-by-Step Guide: Screen Recording TikTok Live on iPhone
Here you can see a tutorial on how to screen record on TikTok Live using your iPhone. In just a few simple steps, you’ll be able to capture and share your live moments with your followers.
Recording Live Content on TikTok Using an iPhone
Sure! Here is an example of how the section about Recording Live Content on TikTok Using an iPhone could be formatted in HTML:
«`html
Recording live content on TikTok using an iPhone is a popular way to engage with your audience in real-time. With TikTok’s built-in features, you can easily capture and share live moments with your followers. Here’s how you can do it:
Step 1: Open the TikTok app on your iPhone and log in to your account.
Step 2: Tap on the ‘+’ button at the bottom of the screen to create a new video.
Step 3: Swipe left on the bottom menu until you see the ‘Live’ option.
Step 4: Tap on ‘Live’ to start setting up your live stream.
Step 5: Add a catchy title and description for your live stream to attract viewers.
Step 6: When you’re ready to go live, tap on the ‘Go Live’ button.
Step 7: Engage with your audience by responding to comments and questions in real-time.
Step 8: Once you’re done with your live stream, tap on the ‘End’ button to stop broadcasting.
Note: It’s important to have a stable internet connection for a smooth live streaming experience.
«`
By using the `
` and `
` tags, each paragraph is enclosed to create separate paragraphs in HTML format. The `` tag is used to highlight the steps in bold for better readability.
Capturing Videos on TikTok With An Apple Device
Are you an Apple user who wants to capture stunning videos on TikTok? Look no further! In this guide, we will show you how to unleash your creativity and capture awesome videos using your Apple device.
Before diving into the process, make sure you have the latest version of the TikTok app installed on your device. Open the app and sign in to your account. Now, let’s get started!
1. Launch the TikTok app: Tap on the TikTok icon on your home screen to launch the app. If you don’t have it on your device, you can download it from the App Store.
2. Explore video capture options: On the TikTok home screen, you will see a + button at the bottom center. Tap on it to enter the video capture screen. Here, you will find various options to enhance your videos.
3. Choose video settings: Before starting to record, you can adjust video settings. Tap on the Settings option at the top right corner of the screen. You can toggle features like Beauty, Filters, Speed, and Effects according to your preferences. Experiment to find the perfect combination!
4. Record your video: Once you have set up your preferred video settings, hold down the red camera button at the bottom of the screen to start recording. TikTok allows you to record videos for up to 60 seconds, so feel free to let your creativity flow!
5. Enhance your video: TikTok provides several editing options to make your video stand out. You can add filters, effects, text, stickers, and even music to enhance the overall experience. Explore these options by tapping on the icons on the right side of the screen.
6. Review and edit: After recording your video, you can review it by tapping on the thumbnail at the bottom right corner of the screen. If you’re not satisfied, you can re-record or make adjustments using the editing features.
7. Add captions and hashtags: To make your video more discoverable, you can add captions and relevant hashtags. Tap on the text box icon at the bottom left corner of the screen to enter a caption. Use catchy and engaging captions to captivate your audience.
8. Publish and share: Once you’re satisfied with your video, tap on the Next button at the bottom right corner. You can add a description, choose privacy settings, and select the platforms you want to share your video on. Finally, tap on Post to share your masterpiece with the TikTok community!
Now you’re ready to capture incredible videos on TikTok using your Apple device. Unleash your creativity, experiment with different features, and have a blast entertaining and engaging with the TikTok community!
Utilizing an iPhone for TikTok Live Screen Recording
Sure! Here’s an expanded explanation of the section in HTML format:
Utilizing an iPhone for TikTok Live Screen Recording:
With the rise in popularity of TikTok Live, many users are wondering how they can capture and share their live video content on their iPhones. Fortunately, there are simple methods to record your TikTok Live sessions directly on your device.
Firstly, make sure you have the latest version of the TikTok app installed on your iPhone. This ensures you have access to all the necessary features for screen recording.
Once you are ready to start your TikTok Live session, open the TikTok app and go to the Live tab. Here, you can customize your live video settings, such as adding a title and choosing whether you want your video to be public or private.
Before you go live, it is essential to enable screen recording on your iPhone. To do this, swipe up from the bottom of your screen to access the Control Center. Tap on the screen recording icon, which looks like a solid circle surrounded by a dotted outline. If you can’t find it, you may need to add it to your Control Center settings by going to Settings > Control Center > Customize Controls.
Once screen recording is enabled, you can start your TikTok Live session by tapping the Go Live button. The screen recording icon in your Control Center will turn red, indicating that the recording has started.
During your live session, you can interact with your audience, showcase your talents, or discuss a particular topic. The screen recording will capture everything happening on your screen, including any comments or messages that appear on the TikTok Live interface.
When you are ready to end your TikTok Live session, simply tap the X button to stop broadcasting. The recorded video will be automatically saved to your Photos app on the iPhone.
From there, you can edit the video using various video editing apps and share it on other social media platforms or save it for future reference.
Utilizing your iPhone for TikTok Live screen recording allows you to capture and relive your live moments on the popular social media platform. Remember to respect TikTok’s community guidelines and terms of service while creating and sharing content.
Start recording your TikTok Live sessions effortlessly and share your unique experiences with the world!
Hope this helps! Let me know if you need further clarification.
How can I record my screen on TikTok Live using an iPhone?
Ultimately, screen recording TikTok Live on iPhone can be a valuable tool for content creators and viewers alike. By following the simple steps outlined in this article, users can effortlessly capture and share their favorite live moments on TikTok. However, it is important to remember to respect privacy and obtain necessary permissions before recording anyone else’s content. With screen recording, the possibilities for sharing and preserving memorable TikTok Live experiences are endless. So go ahead, explore the feature and enhance your TikTok journey!
🧡 Qué Quieres Ver?